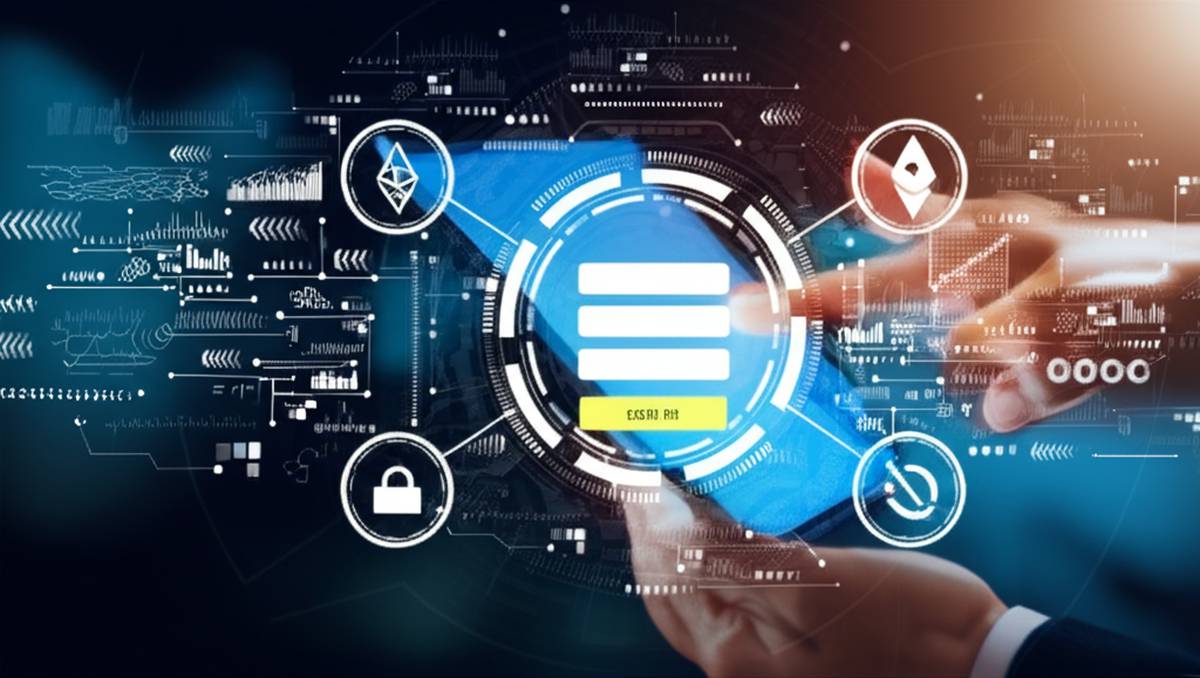آموزش ریکاوری عکس های پاک شده – بازیابی عکس های حذف شده
به کمک دنیای دیجیتال و فناوری های امروزی ثبت لحظهها و خاطرههای آسانترین کار دنیا شده است. گوشیهای همراه هر کدام ما امروز به اندازه یک دوربین حرفهای کیفیت برای ثبت لحظاتمان را دارد. در نتیجه این روزها هر کدام ما مجموعهای از صدها و حتی هزاران عکس داریم که حفظ و نگهداری آنها برای ما مهم است اما یک غفلت کوچک میتواند منجر به از دست دادن عکسها و پاک شدن آنها شود که بسیار ناراحت کننده و غم انگیز است. اگر با این مشکل مواجه شدید در نخستین گام ناامید نشوید. روشهایی برای بازیابی و یا همان ریکاوری عکسهای پاک شده وجود دارد. در این مطلب ما به شما نشان میدهیم که چگونه عکسهای پاک شده را با استفاده از روشهای مختلف بازیابی کنید:
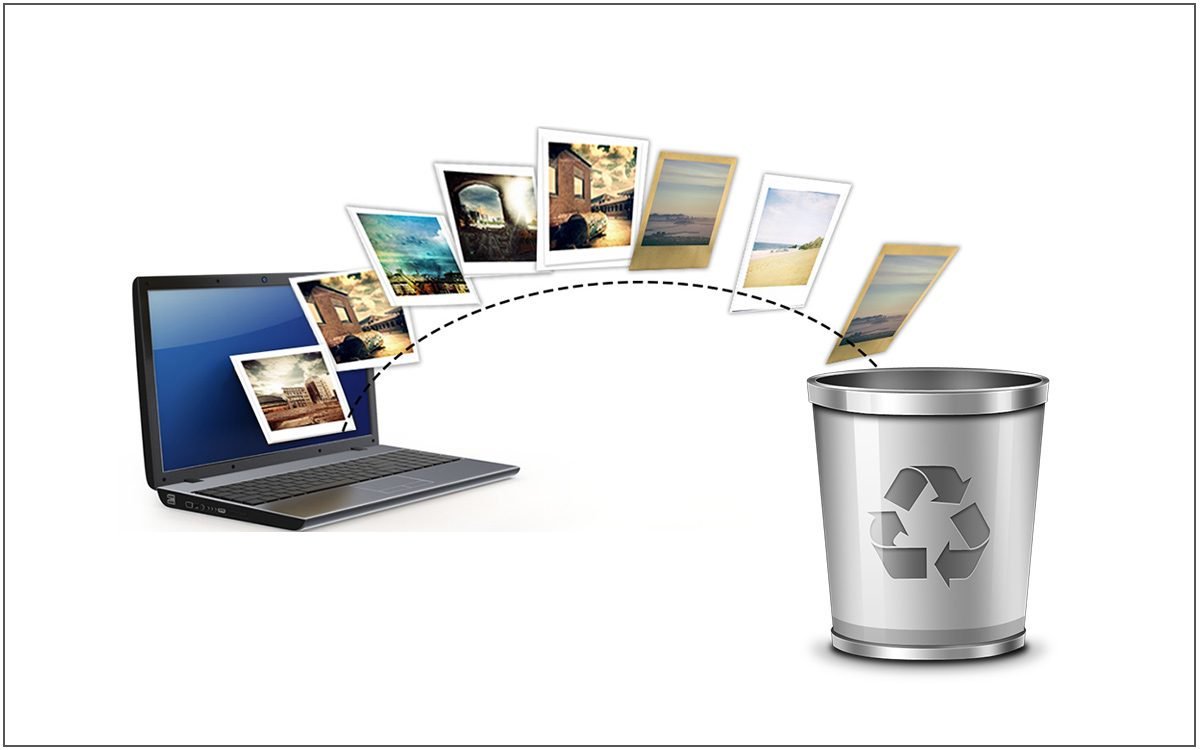
نحوه بازیابی عکسهای پاک شده در ویندوز
روشهای مختلفی برای بازیابی عکسها در ویندوز وجود دارد که ما به چند روش ساده و قابل استفاده برای همه اشاره میکنیم :
روش ۱: استفاده از سطل بازیافت
سطل بازیافت اولین جایی است که برای جستجوی تصاویر پاک شده در سیستمهای ویندوزی میتوان رفت. سطل بازیافت یک پوشه خاص است که سیستم عامل از آن برای ذخیره موقت عکسهایی که به تازگی حذف شدهاند استفاده میکند. فایلها برای مدت زمان از پیش تعیین شده یا تا زمانی که سطل خالی شود در سطل بازیافت باقی میمانند.
این مراحل ساده را برای بازیابی عکسهای حذف شده از سطل بازیافت امتحان کنید:
- سطل بازیافت را با دوبار کلیک کردن روی نماد آن باز کنید.
- تصاویری را که میخواهید بازیابی شود پیدا و انتخاب کنید.
- به مکان اصلی فایلها توجه داشته باشید زیرا جایی است که آنها بازیابی میشوند.
- بر روی انتخاب خود کلیک راست کرده و Restore را انتخاب کنید. همچنین میتوانید فایلها را از سطل بازیافت به پوشه دلخواه خود بکشید و رها کنید.
- منتظر بمانید تا فرآیند تکمیل شود و بررسی کنید که فایلهای شما برگشته اند.
روش ۲: استفاده از فایلهای پشتیبان
برای محافظت از اطلاعات مهم خود باید به طور مرتب از حافظه سیستم خود نسخه پشتیبان تهیه کنید. در لحظه از دست دادن دادهها مانند عکسهای گم شده ارزش این نسخههای پشتیبان مشخص میشود. سیستم عامل ویندوز دارای یک ابزار پشتیبان گیری است. در اینجا نحوه بازیابی عکسهای حذف شده در دستگاهی با سیستم عامل ویندوز توضیح داده شده است:
- روی دکمه Start ویندوز راست کلیک کنید و سپس Control Panel > System and Maintenance > Backup and Restore.
- برای بازیابی گزینه فایلهای من یا بازیابی فایلهای همه کاربران را انتخاب کنید.
- با استفاده از گزینه Browse for files یا Browse for folders عکسهای گم شده خود را جستجو کنید. هنگام مرور پوشهها نمیتوانید فایلهای جداگانه را مشاهده کنید. عکسهای حذف شده را از طریق پشتیبان گیری بازیابی کنید.
- فایلهای خود را انتخاب کنید و برای بازیابی آنها بر روی Restore کلیک کنید.
روش ۳. استفاده از یک نرم افزار بازیابی عکس
اگر تصاویر حذف شده شما دیگر در سطل بازیافت نیستند و آنها را در یک نسخه پشتیبان قرار نداده اید نرم افزار بازیابی عکس راه حل خوبی است. برای مثال ما استفاده از نرم افزار بازیابی اطلاعات Disk Drill را در اینجا برای شما توضیح دادیم. Disk Drill دیسک شما را اسکن میکند و در بیشتر مواقع آنها را برمیگرداند.
برای بازیابی عکسهای حذف شده با کمک این نرم افزار این مراحل زیر را دنبال کنید:
- Disk Drill را برای ویندوز دانلود نصب و راه اندازی کنید.
- اگر دادهها از یک هارد گم شده بودند دستگاه مورد نظر را به سیستم وصل کنید.
- دیسک را از لیست دیسکها در برنامه انتخاب کنید.
- برای شروع اسکن دیسک روی دکمه جستجوی دادههای از دست رفته کلیک کنید. عکسهای حذف شده را بازیابی کنید.
- انتخاب خود را انجام دهید و روی بازیابی کلیک کنید.
- مکان جدیدی را انتخاب کنید که عکسها در آن ذخیره شوند.
نحوه بازیابی عکسهای پاک شده در مک
با استفاده از روشهای مختلف میتوانید عکسهای پاک شده را در مک بازیابی کنید. اگر فایلها اخیراً حذف شدهاند ممکن است بتوانید فوراً با جستجو در سطل زباله آنها را بازیابی کنید. اپل همچنین راههای متعددی را برای پشتیبانگیری از عکسهای شما ارائه میکند تا از آنها محافظت شود و در صورت نیاز بتوانید آنها را بازیابی کنید.
روش ۱. از سطل زباله
سطل زباله مک شما اولین جایی است که باید به دنبال عکسها یا فایلهای پاک شده بگردید. هنگامیکه یک حذف رخ میدهد macOS فایل حذف شده را به طور موقت به سطل زباله منتقل میکند تا برای بازیابی سریع در دسترس باشد. موارد منتقل شده به سطل زباله وقتی سطل پر میشود یا وقتی آن را خالی میکنید حذف میشود. تا آن زمان میتوانید از سطل زباله برای بازیابی یا همان ریکاوری بی دردسر عکسهای خود کمک بگیرید. در اینجا نحوه بازیابی یک تصویر حذف شده از سطل زباله آورده شده است:
- سطل زباله را با کلیک بر روی نماد آن باز کنید.
- عکسی را که میخواهید پیدا کنید.
- روی عکس مورد نظر کلیک راست کرده و گزینه Put Back را انتخاب کنید. عکس به مکان اصلی خود بازگردانده میشود.
روش ۲. از پشتیبان گیری ماشین زمان
Time Machine ابزار داخلی پشتیبان گیری و بازیابی است که با سیستم عامل مک ارائه میشود. اگر از آن برای تهیه نسخههای پشتیبان از دادههای خود استفاده میکنید میتوانید عکسهایی را که از حافظه مک شما گم شدهاند بازیابی کنید. برای استفاده از Time Machine برای بازیابی عکس مراحل زیر را انجام دهید:
- پنجره Finder را در پوشه ای که عکسها در آن قرار دارند باز کنید.
- Time Machine را با کلیک بر روی نماد ساعت در نوار منوی Mac باز و گزینه Browse Time Machine Backups را انتخاب کنید.
- مواردی را که میخواهید ریکاوری شود پیدا کنید.
- روی Restore کلیک و عکسهای انتخابی را بازیابی کنید.
روش ۳. ریکاوری از iTunes Backup
این روش بازیابی تنها زمانی معتبر است که قبلاً یک نسخه پشتیبان در iTunes خود در یک درایو خارجی ایجاد کرده باشید. اگر این آینده نگری را داشتید حالا میتوانید به روش زیر عمل کنید:
- iTunes را باز کنید.
- روی درایو مورد نظر کلیک و پوشه iTunes را انتخاب کنید.
- راست کلیک کرده و Copy را انتخاب کنید.
- کتابخانه iTunes را در مکان انتخابی خود جایگذاری کنید.
- در حالی که کلید Option را نگه داشته اید iTunes را باز کنید.
- وقتی از شما خواسته شد روی انتخاب کتابخانه کلیک کنید تا تصاویر حذف شده را برگردانید.
- مکانی را که پوشه iTunes را کپی کرده اید انتخاب کنید.
- روی Open کلیک کنید.
- فایل iTunes Library.itl را انتخاب کنید.
روش ۴. بازیابی تصاویر با یک نرم افزار بازیابی عکس
نرم افزار بازیابی عکس برای مک میتواند تصاویر گم شده شما را زمانی که دیگر در سطل زباله نیستند یا از تهیه نسخه پشتیبان غفلت کرده اید نجات دهد. این مراحل ساده را برای استفاده از ابزار بازیابی تصویر برای بازگرداندن سریع تصاویر خود دنبال کنید.Disk Drill یا هر نرم افزار ریکاوری عکسی که میدانید را برای مک دانلود و نصب کنید. با توجه به نرم افزاری که انتخاب کردید مراحل بازیابی را دنبال کنید تا به عکسهای از دست رفته خود برسید.
آموزش بازیابی عکسهای پاک شده در اندروید
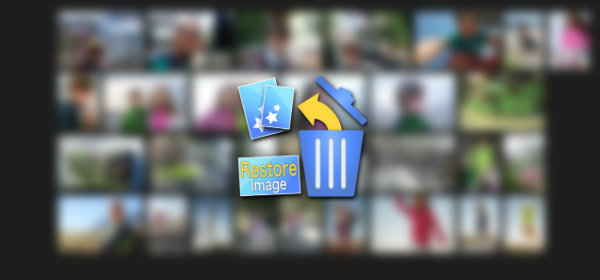
میتوانید از چندین روش مختلف برای بازگرداندن تصاویر حذف شده در دستگاه اندرویدی استفاده کنید. اگر از فضای ذخیرهسازی ابری استفاده میکنید یا نیاز به بازیابی از خود دستگاه دارید موردی که انتخاب میکنید این کار آسان خواهد بود. در اینجا دستورالعملهایی در مورد نحوه بازیابی عکسهای خود با استفاده از تکنیکهای مختلف آورده شده است.
روش ۱. استفاده از Google Photos ؛ مایکروسافت وان درایو؛ دراپ باکس
ذخیره عکسهای شما در فضای ابری به شما کمک میکند در صورت از دست دادن دادهها به سرعت به آنها دسترسی داشته باشید. در اینجا مراحل استفاده با برخی ازسرویسهای مرسوم به سرویسهای ابری آورده شده است.
به کمک Google Photos
با این مراحل میتوانید عکسها را مستقیماً از برنامه Google Photo بازیابی کنید. این روش فقط در صورتی کار میکند که کمتر از 60 روز از ارسال تصویر به سطل زباله گذشته باشد. اگر سطل زباله را خالی کرده باشید یا قبل از پشتیبان گیری تصویر را برای همیشه حذف کرده باشید نمیتوان از این روش استفاده کرد.
- برنامه Google Photos را در دستگاه Android خود باز کنید.
- در بالا سمت چپ روی منو / سطل زباله ضربه بزنید.
- عکسی را که میخواهید بازیابی کنید انتخاب کنید و نگه دارید.
- روی Restore در پایین صفحه ضربه بزنید تا تصویر حذف شده را برگردانید. عکسهای حذف شده را بازیابی کنید.
به کمک Microsoft OneDrive
سطل زباله OneDrive ممکن است به شما امکان دهد عکسهای از دست رفته خود را بازیابی کنید. برای این کار از مراحل زیر استفاده کنید:
- برنامه OneDrive را در دستگاه Android خود راه اندازی کنید.
- گزینه Me را در قسمت پایین انتخاب کنید.
- سطل زباله را انتخاب کنید.
- عکسهایی را که از دست دادهاید انتخاب و روی Restore.recover تصاویر حذف شده از OneDrive کلیک کنید.
به کمک dropbox
کاربران Dropbox باید این مراحل را برای بازیابی تصاویر حذف شده دنبال کنند.
- مرورگر وب خود را در دستگاه اندروید باز کنید. ما از Chrome برای این نمایش استفاده میکنیم.
- به https://www.dropbox.com بروید. با این کار وب سایت Dropbox باز میشود.
- برای درخواست سایت دسکتاپ از گزینههای بالا سمت راست استفاده کنید.
- وارد حساب Dropbox خود شوید.
- روی Files در نوار کناری سمت چپ ضربه بزنید.
- فایلهای حذف شده را انتخاب کنید.
- روی فایلی که میخواهید بازیابی کنید ضربه بزنید.
- روی Restore ضربه بزنید تا فایل به محل Dropbox اصلی خود بازگردد.
راه حل حرفهای برای همه دستگاهها و سیستمها
در بالا به روشهای دم دستی و ساده که میتوانید برای بازیابی عکسهای پاک شده استفاده کنید اشاره شده است اما هیچ کدام از این روشها صد در صدی و قاطع نیستند. بعد از چنین حادثهای بهترین روش کمک گرفتن از متخصصان بازیابی و ریکاوری اطلاعات است. متخصصان در شرکتی مانند سازگار ارقام حرفهایترین و به روزترین نرم افزارها و سختافزارها را برای بازیابی و ریکاوری عکسها در اختیار دارند که شانس موفقیت را تا حد زیادی بالا می برد؛ پس در کنار تمام روشهای بالا یک راه حل با ضریب موفقیت بالاتر کمک گرفتن از شرکتهای متخصص هم چون سازگارا است.
آیا شما به دنبال کسب اطلاعات بیشتر در مورد "آموزش ریکاوری عکس های پاک شده – بازیابی عکس های حذف شده" هستید؟ با کلیک بر روی تکنولوژی, کسب و کار ایرانی، ممکن است در این موضوع، مطالب مرتبط دیگری هم وجود داشته باشد. برای کشف آن ها، به دنبال دسته بندی های مرتبط بگردید. همچنین، ممکن است در این دسته بندی، سریال ها، فیلم ها، کتاب ها و مقالات مفیدی نیز برای شما قرار داشته باشند. بنابراین، همین حالا برای کشف دنیای جذاب و گسترده ی محتواهای مرتبط با "آموزش ریکاوری عکس های پاک شده – بازیابی عکس های حذف شده"، کلیک کنید.